CI/CD for .NET Core
📚 Learn more about .NET Core action features, integrations and alternatives.
With Buddy, you can create a pipeline that builds, tests, and deploys .NET Core applications on a push to Git. The configuration is super simple and takes 10 to 15 minutes.
Image loading...
1. Select your Git repository
Buddy supports all popular Git hosting providers, including GitHub, Bitbucket, and GitLab. You can also use your own private Git server or host code directly on Buddy.
Image loading...
2. Add a new delivery pipeline
Enter the pipeline's name, select the trigger mode, and define the branch from which Buddy will fetch your code:
Image loading...
Trigger modes
- Manually (on click) — recommended for Production
- On events (automatic) — recommended for Development
- On schedule (on time interval) — recommended for Staging/Testing
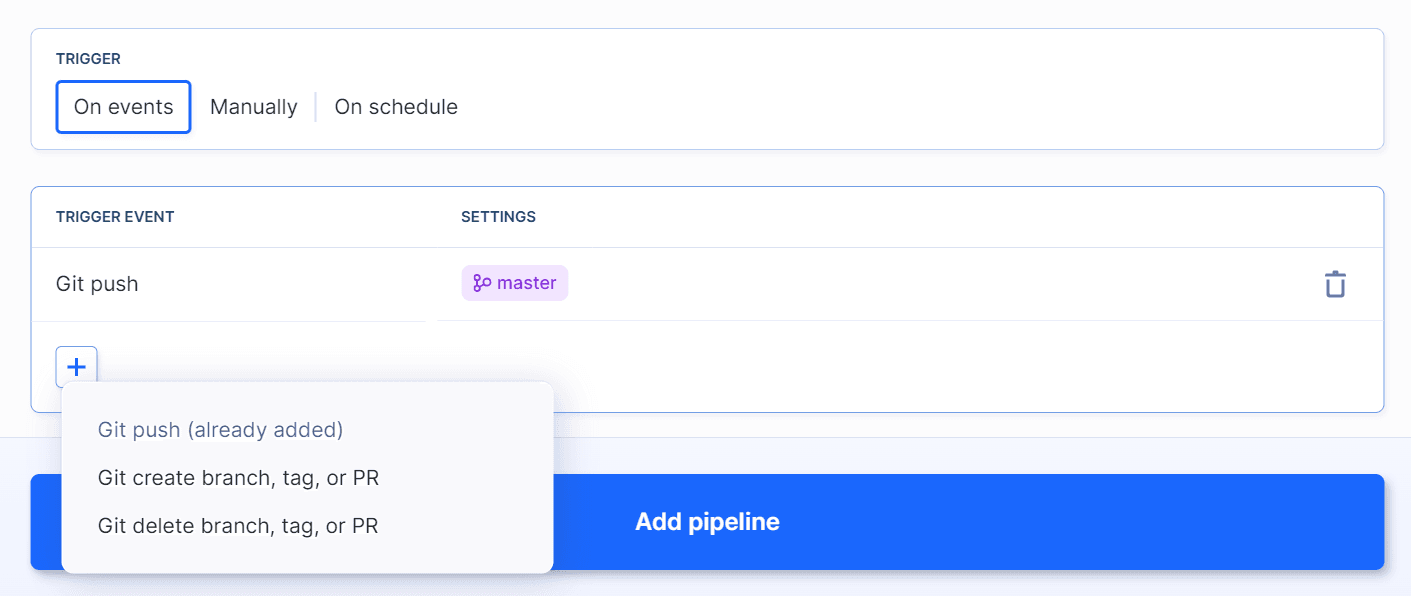
3. Add actions
Buddy lets you choose from dozens of predefined actions. In this example, we'll add 3 actions that will perform the following tasks:
- Build and test your .Net Core application
- Upload code to Azure App Service
- Send notification to Slack
3.1 Build your .NET Core application
Look up and click .NET Core on the action list to add it to the pipeline:
Image loading...
The Run tab lets you determine the commands to execute. The default commands are:
bashdotnet restore dotnet build$$
Image loading...
3.1.2 .NET Core version
You can change the version of .NET and install missing packages & tools in the runtime environment tab:
Image loading...

3.2 Deploy application to Azure
The compiled application needs to be uploaded to the server, Buddy has dedicated deployment actions for IAAS sites like Azure, DigitalOcean, Shopify etc. Look up and click the App Service action to add it to the pipeline:
Image loading...
When adding the action you can choose where the code should be uploaded:
Image loading...
3.3 Send notification to Slack
You can configure Buddy to send your team a message after the deployment. In this example we'll use Slack:
Image loading...
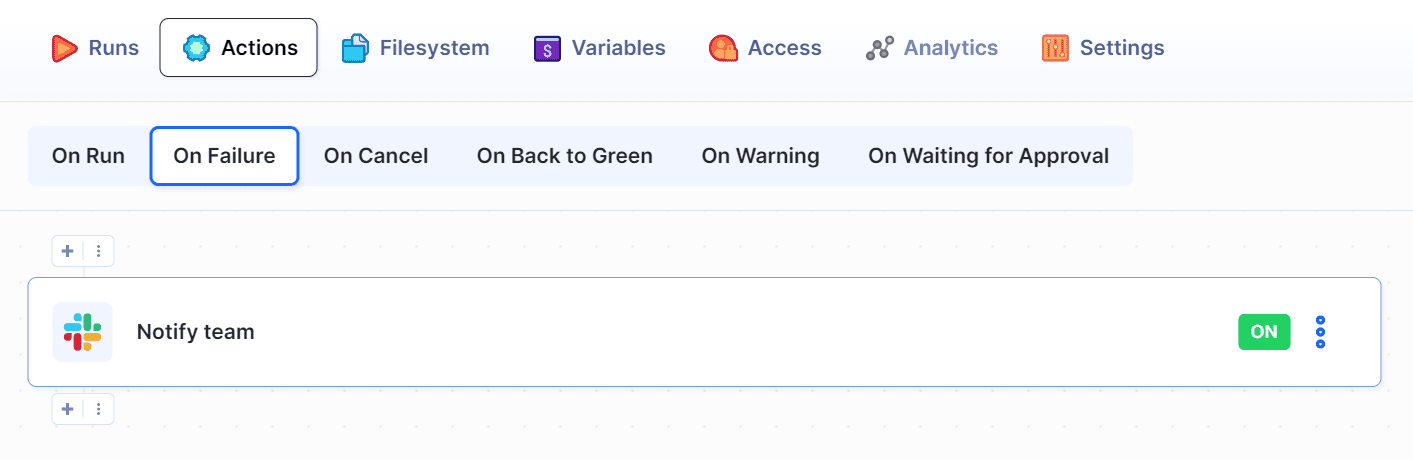
4. Summary
Congratulations! You have just automated your entire delivery process. Make a push to the selected branch and watch Buddy fetch, build, and deploy your project. With Continuous Delivery applied, you can now focus on what's really important: developing awesome apps! 🔥
Last modified on Apr 29, 2025