Docker Commands Cheat Sheet
Docker is a containerization technology that lets developers build, ship and run applications inside containers. We can create different Docker containers for packaging different software as it uses virtualization at the level of an operating system.
This article is a comprehensive list of Docker commands that you can refer to while building applications and packaging them in Docker containers, arranged from the most fundamental, such as listing containers, to advanced commands that will help you debug your application directly in the container and manage Docker networks and resources.
Docker container commands
The commands below refer to running and managing Docker containers.
List all running containers
bashdocker ps$
Image loading...
- You can also use
docker container psordocker container lsto list all the running containers. - There is no difference between
docker psanddocker container pscommands with respect to the result of their execution. docker psis old syntax and is supported for backward compatibility.- The
docker container lscommand is an appropriate version of the command compared topsaslsis a shortcut forlist.
List all containers (irrespective of state)
This command is used for listing all the containers (active and inactive):
bashdocker ps -all$
Image loading...
As can be seen from the screenshot above, the container objective_margulis is not running while the container sharp_cori is up since the last hour.
Short form of --all:
bashdocker ps -a$
List all running containers with file size
This command adds the SIZE column to the output:
bashdocker ps -s$
Image loading...
As it can be seen from the screenshot above, 1.09kB is the disk space used by the container (writable layer). In simple words, the value in the SIZE column represents the size of the data that is written by the container in its writable layer.
The value in brackets virtual 133MB represents the amount of disk space used by the image of this container.
Short form of --size:
bashdocker container ls -s$
List IDs of running containers
Adding the --quiet parameter modifies the docker ps output and displays only the IDs of running containers:
bashdocker ps --quiet$
Image loading...
Short form:
bashdocker container ls -q$
List IDs of all containers (irrespective of state)
bashdocker ps -a -q$
Image loading...
You can also write the command by combining a and q:
bashdocker ps -aq$
Filter container list
You can filter the output of docker ps and docker ps -a commands using the --filter option (or -f in short):
bashdocker ps -f name=un$
Image loading...
In the screenshot above, the command filters the containers and only displays those whose name starts with un.
Similarly, we can add -f option with the docker ps -a command:
bashdocker ps -a -f name=ar$
Image loading...
We can also filter the containers on the basis of the status:
bashdocker ps -a -f status=running$
Image loading...
As you can see, the command filters the containers, displaying only the running ones on the list.
Create new container from Docker image
The docker create command is used to create a new container from a Docker image. It does not run the container, just adds a writable layer on top of the Docker image.
bashdocker create <image_name>$
docker start command.
As the docker create command interacts with the container object, you can also use the below command:
bashdocker container create <image_name>$
Let's create a container using an NGINX Docker image:
bashdocker create nginx$
Image loading...
Perfect! The container is created. Let's verify it using the docker ps command:
Image loading...
The status of the container is Created as expected!
nginx container trusting_bouman is some random string and would be different on your system.
Create new container from Docker image with fixed name
You can also create a Docker container with fixed names. Let's do that right away:
bashdocker create --name <container_name> <image_name>$
Let's create a container named nginx-container using an nginx image:
bashdocker create --name nginx-container nginx$
Image loading...
Neat! The container nginx-container has been successfully created.
Start container
A created container can be run with the following command
bashdocker start <container_id or container_name>$
Let's start the nginx-container:
bashdocker start nginx-container$
Image loading...
As seen from the above screenshot, nginx-container is created and the docker ps command is used to verify the status of the container.
We can use the docker start command either using the container ID or name. This means we can also start it as:
bashdocker start df1c49ee5275$
Stop running container
To stop a running container, run:
bashdocker stop <container_id or container_name>$
Here's the command for stopping our nginx-container:
bashdocker stop nginx-container$
Image loading...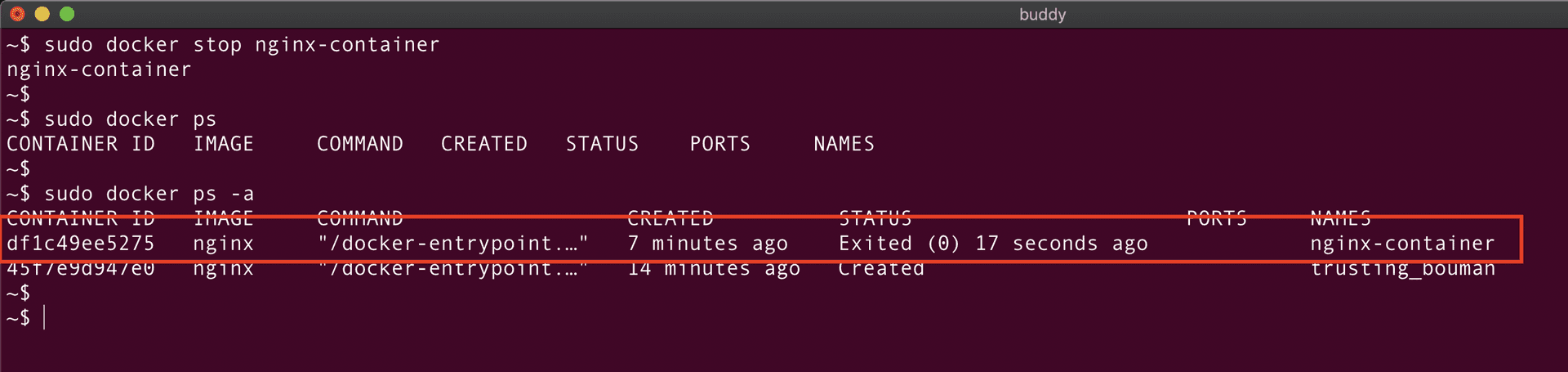
As you can see, the container nginx-container was exited 17 seconds ago. This container won't be listed in the docker ps command.
Restart container
bashdocker restart <container_id or container_name>$
Image loading...
The nginx-container is now restarted and is up for the last 8 seconds.
Pause running container
bashdocker pause <container_id or container_name>$
Let's try to pause the nginx-container:
bashdocker pause nginx-container$
Image loading...
Resume paused container
To resume a paused container, you can use the unpause command:
bashdocker unpause <container_id or container_name>$
So, to unpause the nginx-container, we simply run:
bashdocker unpause nginx-container$
Image loading...
Run container
It rarely happens that we create the container and run it later. Generally, in real-world cases, we create and run the container in one go using the docker run command, which is a combination of create and start commands:
bashdocker run <image_name>$
Run container in foreground and detached modes
The Docker container can run in two modes:
- Foreground mode (default)
- Background or detached mode
The foreground mode is the default when it comes to running containers. In this mode, Docker starts the root process in the container in the foreground and attaches the standard input (stdin), output(stdout), and error (stderr) of the process to the terminal session.
Let's create and run a container in the foreground mode using the nginx Docker image:
bashdocker run nginx$
Image loading...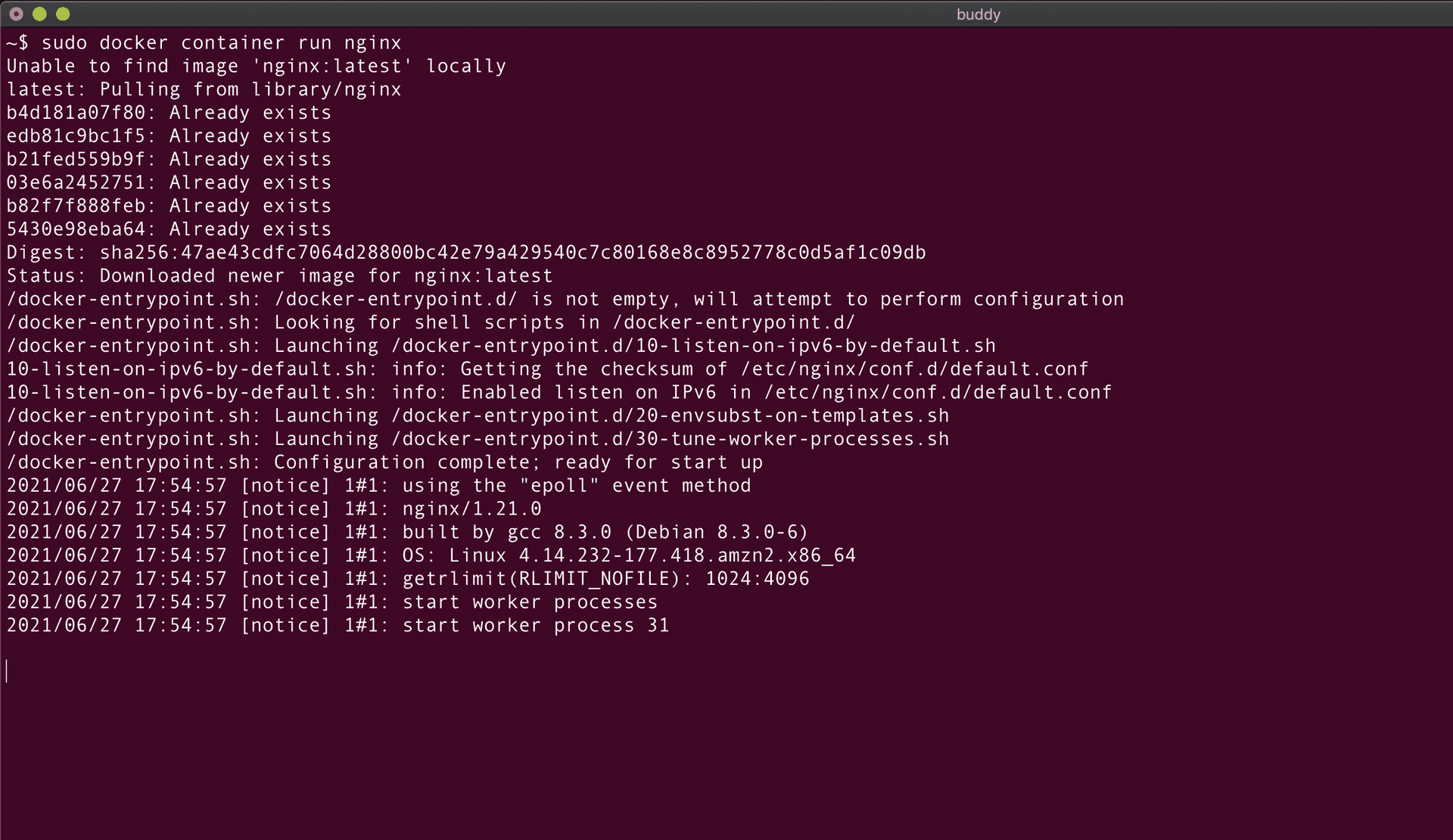
The nginx is running in the foreground, which means this terminal session cannot be used for executing other commands or performing any other operation.
Let's launch a new terminal tab and check the status of the container. We can see the container was created and is running:
bashdocker ps$
Image loading...
If we end the terminal session by closing the terminal tab or by pressing CMD+C/CTRL + C, the container should die automatically. Running docker ps will confirm this is what indeed happened:
Image loading...
exited, not deleted. This is because when the container exits or is stopped, the filesystem of the container continues to persist on the host machine.
Delete container on exited status
If you want to delete the container after it is exited, you can start it with the --rm parameter:
bashdocker run --rm nginx$
--rm option removes the filesystem of the container once it is stopped or when the container exits automatically.
Run container in detached mode
To run the container in the background/detached mode, you can use the --detach parameter:
bashdocker run -d <image_name>$
Let's run a container from an nginx image in the background mode:
Image loading...
From the above image, we can see that the container process is not attached to the terminal session and the container is running in the background mode. This is also confirmed by the docker ps command:
Image loading...
Run container with assigned name
You can assign a name to a container by adding the --name flag to the run command followed by the container details:
bashdocker run -d --name <container_name> <image_name>$
In other words, if we want to create a container named nginx-container from nginx image, we run:
bashdocker run -d --name nginx-container nginx$
Image loading...
List running processes in container
To list the processes running within a container, run:
bashdocker top <container_name or container_id>$
Image loading...
Here, we can see that inside our aptly named nginx-container there are two processes running with the IDs 4685 and 4747.
Map ports of container
Docker exposes the same port on the host machine that is exposed by the container. For example, if the nginx process listens on port 80, a container running nginx will expose it from the port 80 of the host machine.
As we now that one port cannot be used by multiple processes, we can use port mappings to run multiple nginx containers on the same host machine.
You can map the ports of the container by adding the following flags to the docker run command:
bashdocker run --name <container_name> -d -p <host_post>:<container_port> <image_name>$
To expose an nginx container (port 80) on port 8080 of the host machine, use the following command:
bashdocker run --name nginx-container -d -p 8080:80 nginx$
Image loading...
Above we can see that the ports have been properly assigned. Since the container is mapped to the port 8080 of the host machine, we can access the container on port 8080 using the curl command:
Image loading...
Rename container
To change the name of a Docker container, use the docker rename command:
bashdocker rename <old_name> <new_name>$
Let's rename nginx-container to nginx-cont:
bashdocker rename nginx-container nginx-cont$
Image loading...
Run container in interactive mode
If we run the container in interactive mode by applying the -it flag, Docker will attach the stdin (standard input) of the container to the terminal. This will give us access to the container and the ability to run any command inside.
In this example, we run the container in interactive mode and start the bash shell inside the container:
bashdocker run -it <image_name> /bin/bash$
Let's create a container from our favorite nginx image and run the bash command inside the container:
bashdocker run -it nginx /bin/bash$
Image loading...
We're in! Now, we can execute any command we want. Open a new terminal tab and list down the running processes:
bashdocker top <container_name>$
Image loading...
Here we can see there's only one process running in the container. This is the same process that we opened in the first terminal tab.
nginx master and nginx worker. Now, there is only one: bash shell. This is because we passed the /bin/bash command to docker run. This command overrides the Dockerfile's CMD and Entrypoint commands.
Get inside running container
If you want to access a container which is already running, docker exec is the command to go with:
bashdocker exec -it <contaner_id or container_name> /bin/bash$
Let's run our container in detached mode and use the command to start a bash shell session:
bashdocker run -d --name nginx-container nginx docker exec -it nginx-container /bin/bash$$
Image loading...
Image loading...
Of course, it is possible to pass any command and execute it in the container, not only /bin/bash. Here's a quick example:
bashdocker exec -it nginx-container echo "Hello, from container"$
Image loading...
Start container and keep it running
The lifespan of a container depends on the root process inside the container. The process that we used before – nginx – is continuous and keeps the container running. However, if we run a process which is short-lived, the container will be killed as soon as the process has ended.
For example, if we run a container from the centos image, it will die as soon as the default bash command within has been executed:
Image loading...
We can trick a short-lived process to keep running by launching it with -dt parameters:
bashdocker run -dt <image_name>$
-d – runs the container in detached mode (background)
-t – allocates a pseudo-tty (terminal)
This way the container will stay alive and allow you to access it via the terminal.
Here's how it looks in case of the centos image:
bashdocker run -dt centos$
Image loading...
Copy file from container to host
The filesystems of the Docker container and the host are isolated from each other. This means that we need to provide source and target paths for the container and host when copying content between them:
bashdocker cp <container_id or container_name>:<source_file_path> <destination_path>$
Let's create a file file_insider_container.txt inside the centos-container:
Image loading...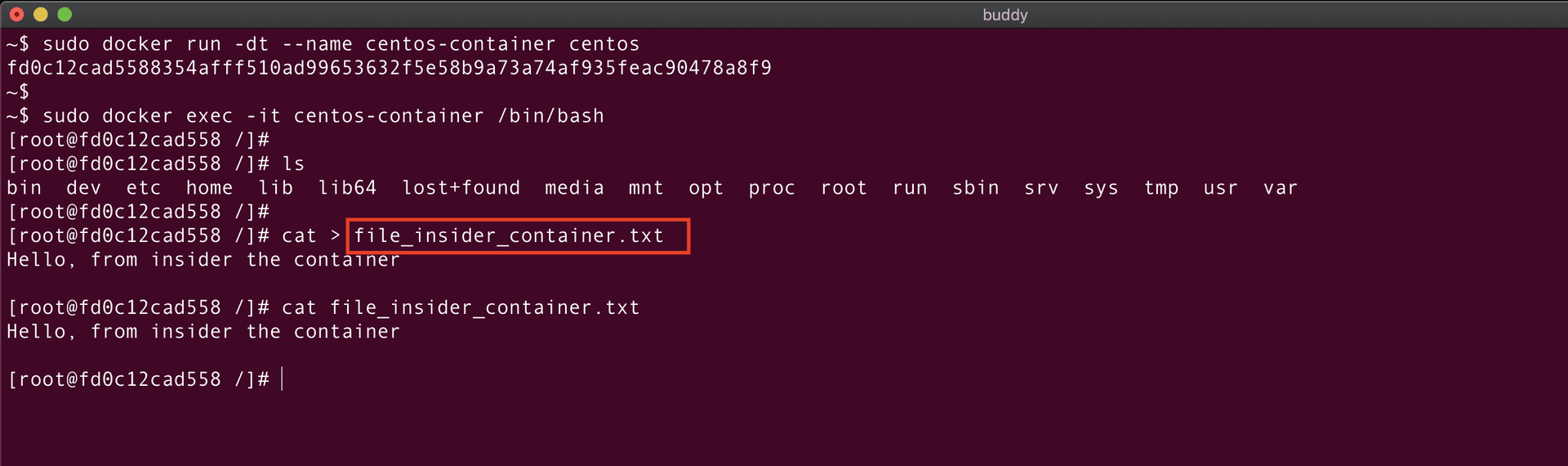
Now, let's copy this file from the container to the host machine:
bashdocker cp centos-container:file_insider_container.txt .$
Image loading...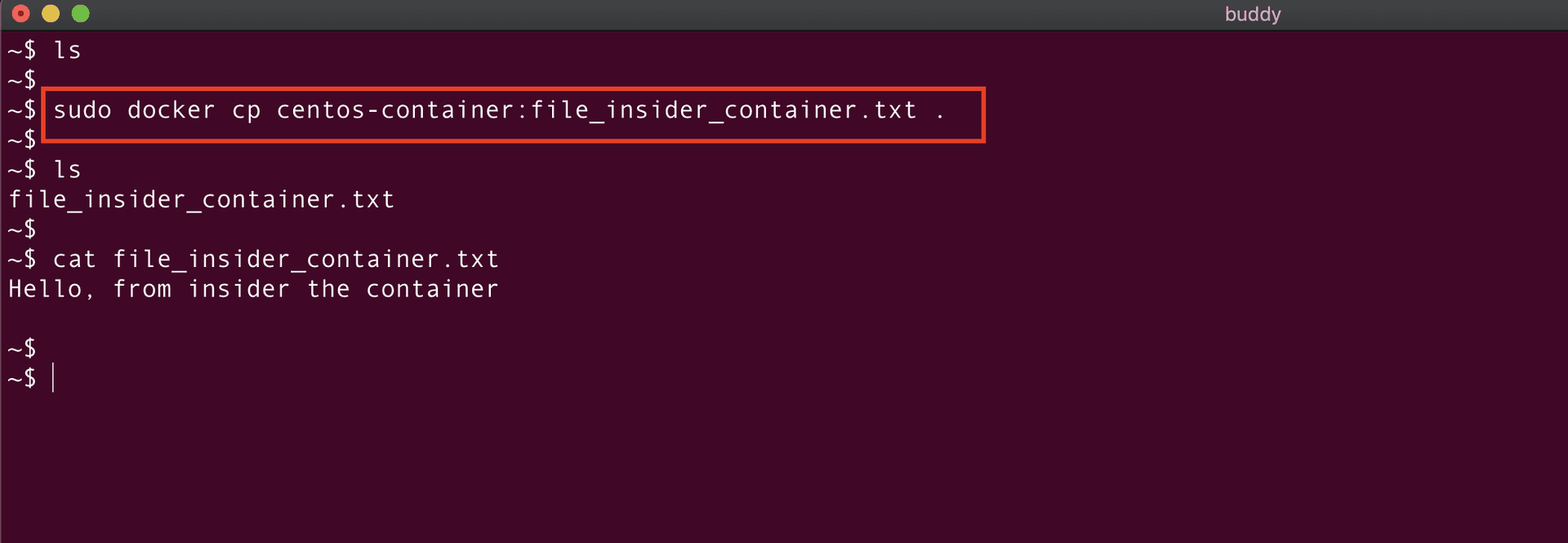
. in the command signifies that the destination path is the current location on the host machine.
Copy file from host to container
To copy files from the host to the container, you just need to reverse the order in the copy command:
bashdocker cp <host_file_path> <container_id or container_name>:<target_file_path>$
Let's create another file, this time called on the localhost:
Image loading...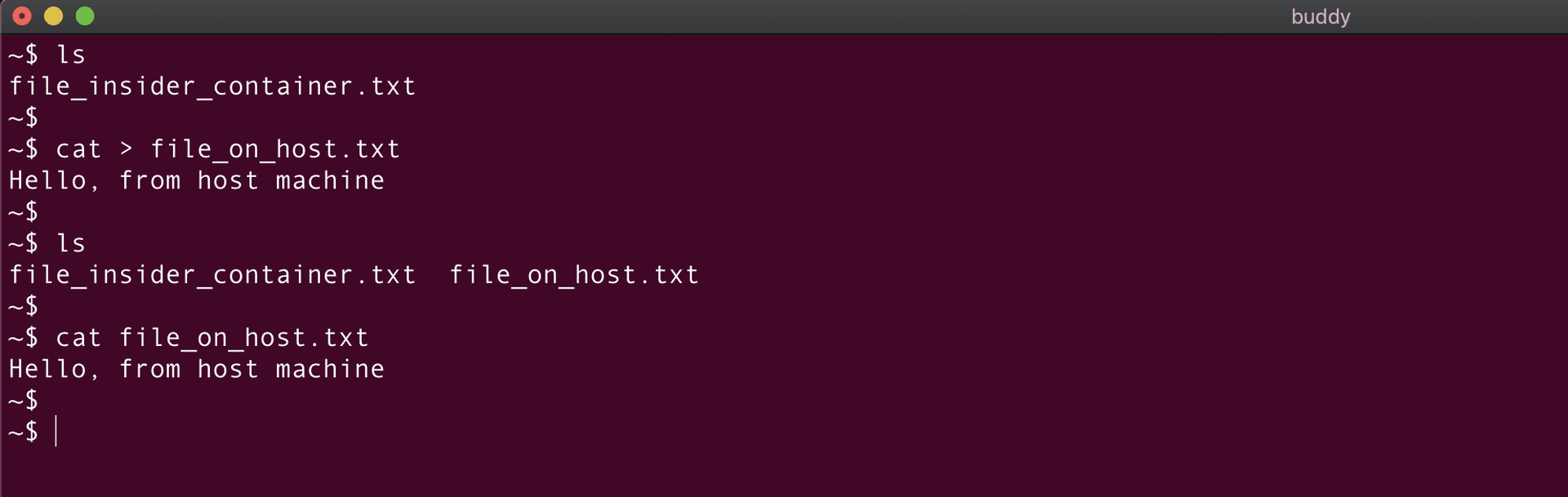
Now, we'll clone it to the CentOS container:
bashdocker cp file_on_host.txt centos-container:/$
Image loading...
Remove container
You can remove a Docker container with the docker rm command:
bashdocker rm <container_name or container_id>$
Image loading...
If the container is running, you first need to stop it:
bashdocker stop <container_name or container_id>$
Image loading...
You can also add the --force flag to remove a running container without stopping it:
bashdocker rm -f <container_name or container_id>$
Remove container after it exits
Combining run and remove will create and run container that will be automatically deleted the moment it stops:
bashdocker run --rm <image_name>$
Delete stopped containers
To purge all stopped containers, use the docker prune command:
bashdocker container prune$
Image loading...
Delete stopped and running containers
To delete all containers regardless of their state, use the following string:
bashdocker rm -f $(docker ps -a -q) docker container rm -f $(docker ps -a -q)$$
docker ps -a -q lists the IDs of both active and inactive containers, which are then forced to remove with the docker rm -f command.
Build Docker image from container
You can create Docker images from existing containers with the docker commit command:
bashdocker commit <container_id or container_name> <new_image_name> docker container commit <container_id or container_name> <new_image_name>$$
Example: we create a file in our CentOS container:
We'll create a file file_inside_container.txt inside the running container centos-container:
Image loading...
Let's now create an image (centos-with-new-file) from centos-container using the below command:
bashdocker container commit centos-container centos-with-new-file$
Image loading...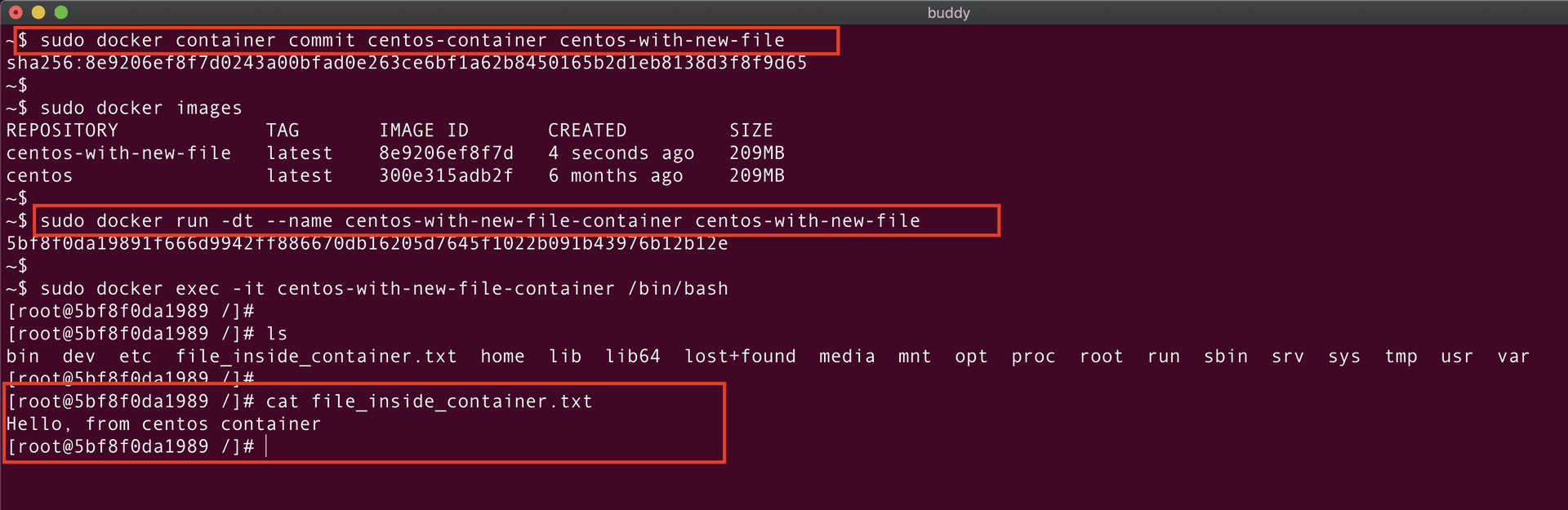
Set environment variables in container
Environment variables are used to store and access configuration settings, allowing you to control the behavior of your application without modifying its code. It is possible to set variables inside a Docker container using the below command:
bashdocker run --env ENV_VAR1=value1 --env ENV_VAR1=value2 --name <container_name> <image_name>$
For example, to create an ENV VAR with the name NAME and the value Buddy inside a CentOS image, you should run:
bashdocker run -dt --env NAME=Buddy --name centos-container centos$
-dt flag runs the centos-container in detached mode, preventing it from dying immediately upon command execution.
To check if the variable has been set correctly, use the printenv command:
bashdocker exec -it centos-container printenv$
Image loading...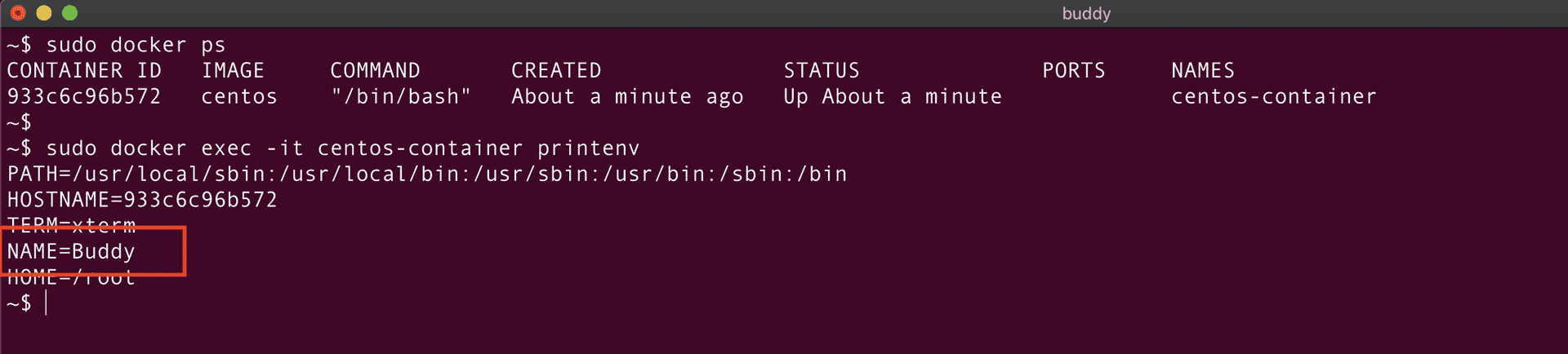
Set environment variables in container from file
Using the --env-file parameter will let import variables directly from a file:
bashdocker run --env-file <path_to_the_file> --name <container_name> <image_name>$
Here we have a file named file1.txt consisting of key-value pairs as shown below:
Image loading...
To create ENV VARs from the file inside our CentOS container, run:
bashdocker run -dt --env-file file1.txt --name centos-container-1 centos$
Image loading...
VAR=VALUE.
Let's create environment variables inside the centos-container-1 container using the file file1.txt:
-dt flag runs the centos-container in detached mode, preventing it from dying immediately upon command execution.
Docker image commands
Docker images are lightweight standalone packages and contain everything required to run software across different platforms. They are created from Dockerfiles, which define the instructions to build the image. The images are stored in image repositories, such as Docker Hub, Azure Container registry, or Google Artifact Registry.
List all images
To list all images stored locally on your computer, run:
bashdocker images$
Image loading...
List all images (including dangling images)
Adding the -all parameter will add unused (dangling) and intermediate images:
bashdocker images -a$
Image loading...
List image IDs
To list only the IDs of locally stored images, add the -q flag:
bashdocker images -q$
Image loading...
Build image
Docker images are created from Dockerfiles which contain build instructions and configuration.
To build an image from a Dockerfile, run:
bashdocker build -t <image_name> <context_dir>$
<context_dir> is the directory where the Dockerfile is stored.
Let's create a simple Dockerfile in the current directory:
Image loading...
With the Dockerfile created, we can run docker build :
bashdocker build -t centos_buddy .$
Image loading...
- The command pulls the CentOS image in the newest version from Docker Hub.
- The
.in the command indicates that the context directory is the current directory.
Let's verify if the image has been created with the docker images command:
Image loading...
If your Dockerfile is not in your current directory, you can specify it by adding the --file option:
bashdocker build -f </path/to/dockerfilename> -t <image_name> .$
Build image with different tag
You can tag Docker images by running the following string:
bashdocker build -t <image_name>:<tag or version> .$
For example, this command will build an image named centos_buddy with tag 1.8:
bashdocker build -t centos_buddy:1.8 .$
Image loading...
Build image using custom-named Dockerfile
If you have several Dockerfiles for various types of images, you can specify the one to use with:
bashdocker build -f <custom_docker_file_name> -t <image_name> .$
For example:
bashdocker build -f custom_docker_file -t centos_custom .$
Image loading...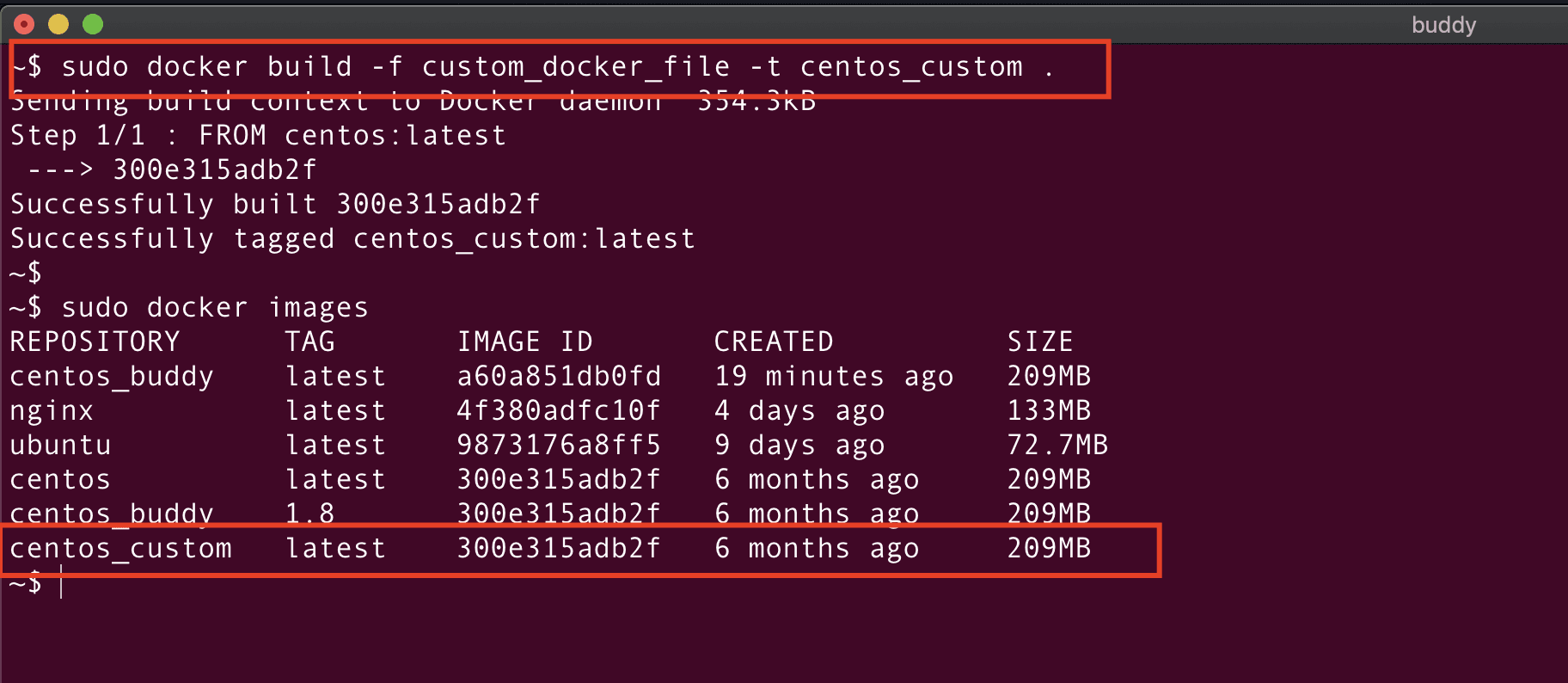
Show image history
To view the history of changes in your Dockerfile, run:
bashdocker history <imagename or imageid>$
Here's an example for our centos_buddy image:
Image loading...
Rename existing image
To change the name of an existing image, run:
bashdocker tag <imagename> <newname>:<version>$
Image loading...
Remove images
If the image is not used by any container, you can delete it with the docker rmi command:
bashdocker rmi <image_name or image_id>$
Image loading...
--force flag to delete images in use:
bash
docker rmi -f <image_name or image_id>
Unused images
Unused Docker images are not used by any containers. If the images displayed with the docker ps -a command are images currently used by containers, then the equation for unused images would be:
(images from docker images -a) – (images from docker ps -a)
Dangling images
When we build a Docker image from a Dockerfile, Docker creates an image with the given name. For example:
bashdocker build -t mydockerimage .$
Here, Docker will create an image from the Dockerfile in the current directory with the name mydockerimage.
If we do some changes in the Dockerfile and rebuild the image again with the same name, Docker will update the name and tag of the previous image to <none>.
<none> and tag <none> are called dangling images.
List dangling images
To view the list of all dangling images, run:
bashdocker images -f dangling=true$
Image loading...
Remove dangling images
To clear up dangling images, run:
bashdocker image prune$
Image loading...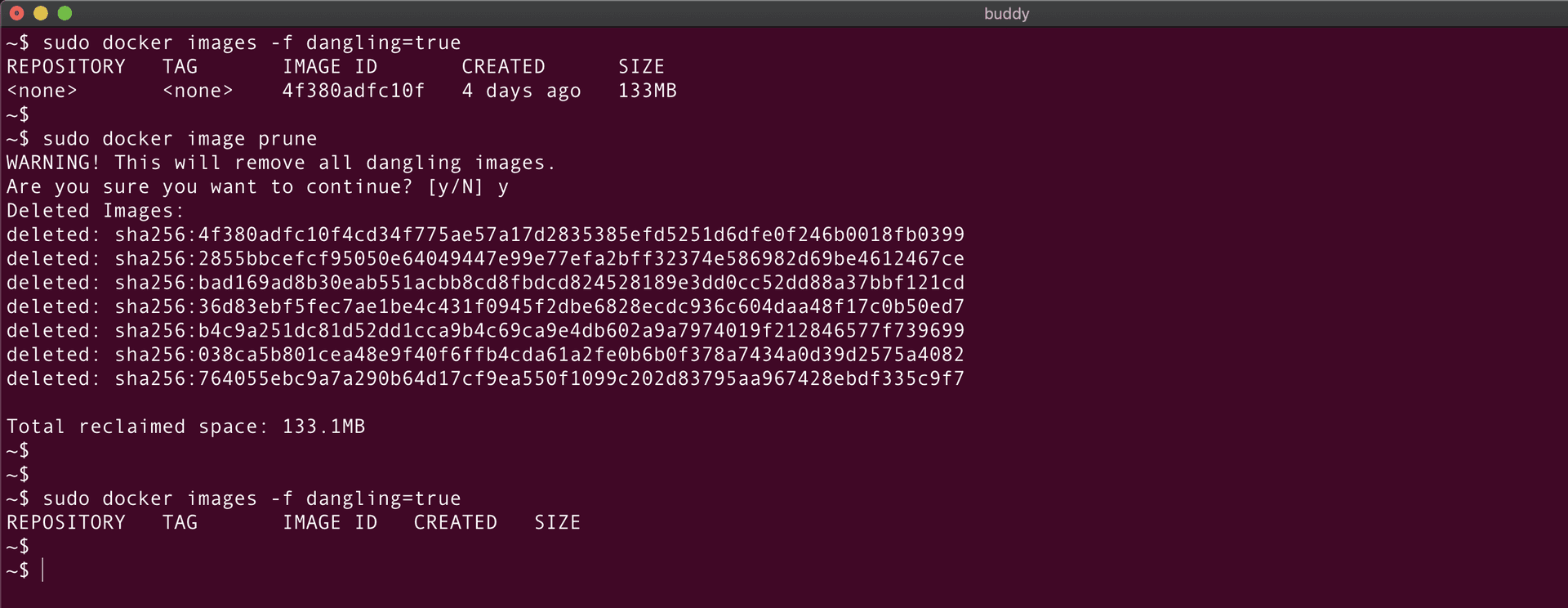
If the dangling images are referenced by containers (either running or not running), Docker will not prune them.
To remove the dangling images, you can run docker container prune followed by docker image prune. Once all stopped and unused containers are removed, so will the dangling images.
You can also clear the images and display a list of their IDs by running:
bashdocker rmi $(docker images -f dangling=true -q)$
Remove dangling and unused images
You can add -a to the prune command to include all images not used by any containers:
bashdocker image prune -a$
Docker logs commands
Let's now learn how to fetch logs from a Docker container.
Get container logs
We can get the logs of the Docker container as:
bashdocker logs <container_id or container_name>$
Image loading...
The above screenshot shows the logs of the container nginx-container.
To get a specific number of lines from the logs, you can add the --tail <number> option:
bashdocker logs --tail 2 <container_id or container_name>$
Image loading...
Monitor container logs
To display the last few lines of the container logs and monitor them, we can use the below command:
bashdocker logs -f <container_id or container_name>$
The new messages in the container would be displayed here! This is similar to the tail -f command.
Image loading...
Docker network commands
Docker network commands are used to manage and configure networks in Docker. They allow you to create, list, inspect, connect, and disconnect containers from networks. Here are some of the most useful ones.
List all networks
This command will provide you with a quick overview of the existing networks on your Docker system. You can use this information to identify and select the appropriate network for connecting containers or performing other network-related operations.
bashdocker network ls$
Image loading...
Create network
Creating a Docker network will allow you to connect containers to it so that they can communicate:
bashdocker network create --driver <driver-name> <bridge-name>$
driver-namecan be eitherbridgeoroverlay.bridgeis the default if--driveroption is not provided.
For example:
bashdocker network create --driver bridge new-network$
Image loading...
Show network information
To display the details of the Docker network, run:
bashdocker network inspect <network_id or network_name>$
Get IP address of running container
You can fetch the precise IP address of a running container with the following command:
bashsudo docker inspect -f '{{range.NetworkSettings.Networks}}{{.IPAddress}}{{end}}' <container_name or container_id>$
Image loading...
Connect container to network:
This command connects the container with the specified network:
bashdocker network connect <network_id or network_name> <container_id or container_name>$
Let's look at an example:
Image loading...
The container nginx-container is connected to the network new-network. We can verify this using docker network inspect:
Image loading...
Connect container to network on start
This command automatically connects the Docker container to the network as soon as it starts:
bashdocker run -d --network=<network_name or id> <contaienr_name>$
Disconnect container from network:
To disconnect the container from the network, run:
bashdocker network disconnect <network_name_or_id> <container_name_or_id>$
Image loading...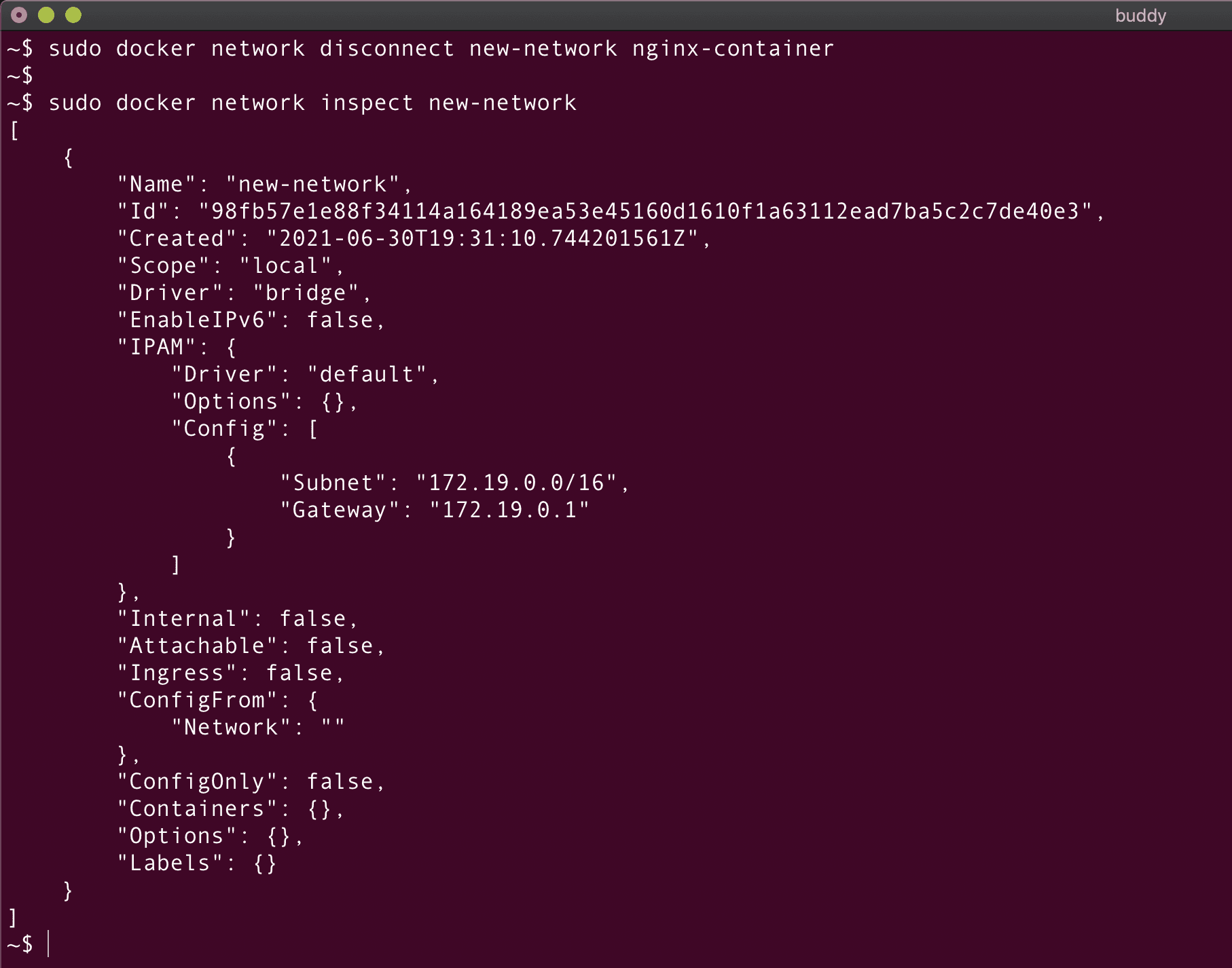
Remove network
To delete an existing Docker network, run the docker network rm command:
bashdocker network rm <network_id or network_name>$
Image loading...
Docker volume commands
A volume in Docker is a directory that is stored outside the container's file system. It allows you to persist and share data between containers or between a container and the host machine. The commands in this section will allow you to manage and manipulate volumes in your Docker containers.
Create volume
To create a new Docker volume, run:
bashdocker volume create --name volume-name$
Image loading...
List volumes
To list existing volumes, add ls:
bashdocker volume ls$
Image loading...
Mount volume using -v flag
We can mount the volume inside the Docker container once it is created using the below command:
bashdocker run -it --name <container-name> -v <volume-name>:<path-in-container-where-volume-is-mounted> <image-name>$
- First, we create and name a new container <container-name> from the image <image-name>.
- Next, we mount the volume
volume-nameinside the container at the provided path.
Mount volume using --mount flag
The --mount flag is used to mount a directory from the host machine into a specific location inside the container:
bashdocker run -it --name <container-name> --mount source=<volume-name>, destination=<path-in-container-where-volume-is-mounted> <image-name>$
Get volume details
You can fetch information about a specified volume, such as the volume name, driver used, and associated labels:
bashdocker volume inspect <volume-name>$
Remove volume
To remove an existing volume, use the below command:
bashdocker volume rm <volume-name>$
Mount volume with bind-mount
To mount any specific host directory inside the container, use the following command:
bashdocker run -it -v /path/on/host:/path/in/contianer/where/volume/should/be/mounted <image-name>$
Create bind-mount volume using --mount flag
Bind-mount in Docker refers to the process of attaching a directory or file from the host machine to a specific location inside a Docker container.
bashdocker run -it --name <container_name> --mount type=bind,source=/path/on/host/,target=/path/on/container first-image$
type=bind will override the contents with the host directory.
Docker registry commands
A Docker registry is a server-side repository that stores and distributes Docker images. By default, all images are pulled from Docker Hub. In fact, creating an account on Docker Hub should be the first thing to do when starting your journey with Docker.
Log in to Docker Hub
You can log in to Docker Hub from your terminal by running:
bashdocker login$
You will be asked for your username and password:
Image loading...![]()
Push image to registry
Once you've logged in, you can push Docker images to the registry using the below command:
bashdocker push repository_name/imagename:tag$
Download image from registry
To pull a Docker image, run:
bashdocker pull imagename:tag$
- If the image is not present on the host machine, Docker will pull the image from the Docker registry.
- If no tag is specified, Docker will pull the latest image.
Image loading...
System-wide Docker commands
The last batch of commands will allow you to manage and interact with the Docker environment on your system.
Get Docker info
This command provides information about the Docker system, including the number of containers and images, storage driver used, and other system-related details:
bashdocker info$
Image loading...
Get stats of running containers
The docker stats will let you monitor resource utilization and identify possible performance issues of running containers:
bashdocker stats$
Image loading...
Get stats of all containers
Adding --all to the command will include stopped/exited containers to the list:
bashdocker stats --all$
Show Docker version
This command provides the details on the Docker installed on your system:
bashdocker version$
Image loading...
Get detailed object info (container, image, volume, etc.)
You can retrieve detailed information on attributes and configuration of a specific object by adding its name or ID after the docker inspect command:
bashdocker inspect <name or id>$
Circling back to our NGINX container, the command would look like this:
bashdocker inspect nginx$
Get summary of Docker usage
You can view the disk usage of Docker containers, images, volumes, and cache by running:
bashdocker system df$
Image loading...
Clean your Docker system
The final command on the list is docker system prune, which is essential to keep up high performance of Docker on your machine:
bashdocker system prune$
Image loading...
The command will clean all unused Docker resources on your system:
- All stopped containers
- All networks not used by at least one container
- All dangling images
- All build cache