OneLogin SAML
Follow these steps to add OneLogin as the SAML SSO provider for your workspace:
- Open Buddy SSO settings in one browser tab and switch to SAML → OneLogin.
- In another tab, sign in to the OneLogin admin panel.
- Open the Applications dropdown menu and select Applications:

- Click the Add app button:
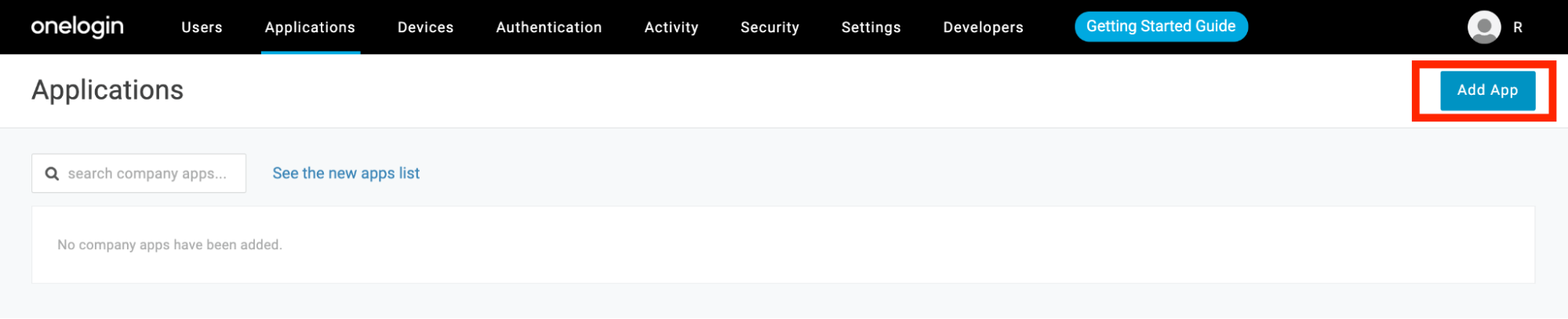
- Select SAML Custom Connector (Advanced) from the list. Use the search filter to find this option:
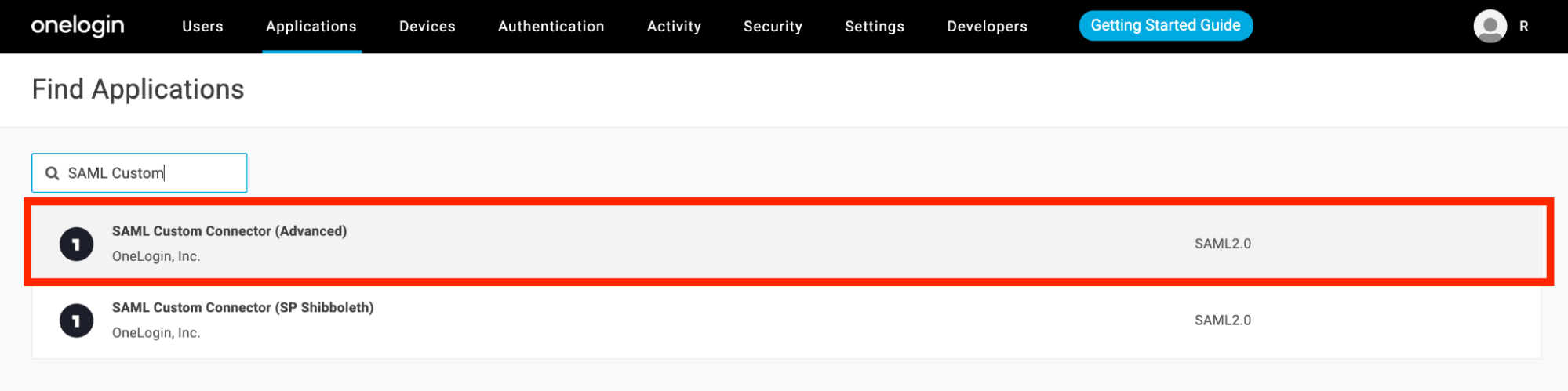
- Define the app's display name and click Save.
- Select Configuration from the left navigation panel.
- Fill in the application details with the data copied from Buddy SSO configuration:
- ACS (Consumer) URL
- ACS (Consumer) URL Validator
- Audience (EntityID)
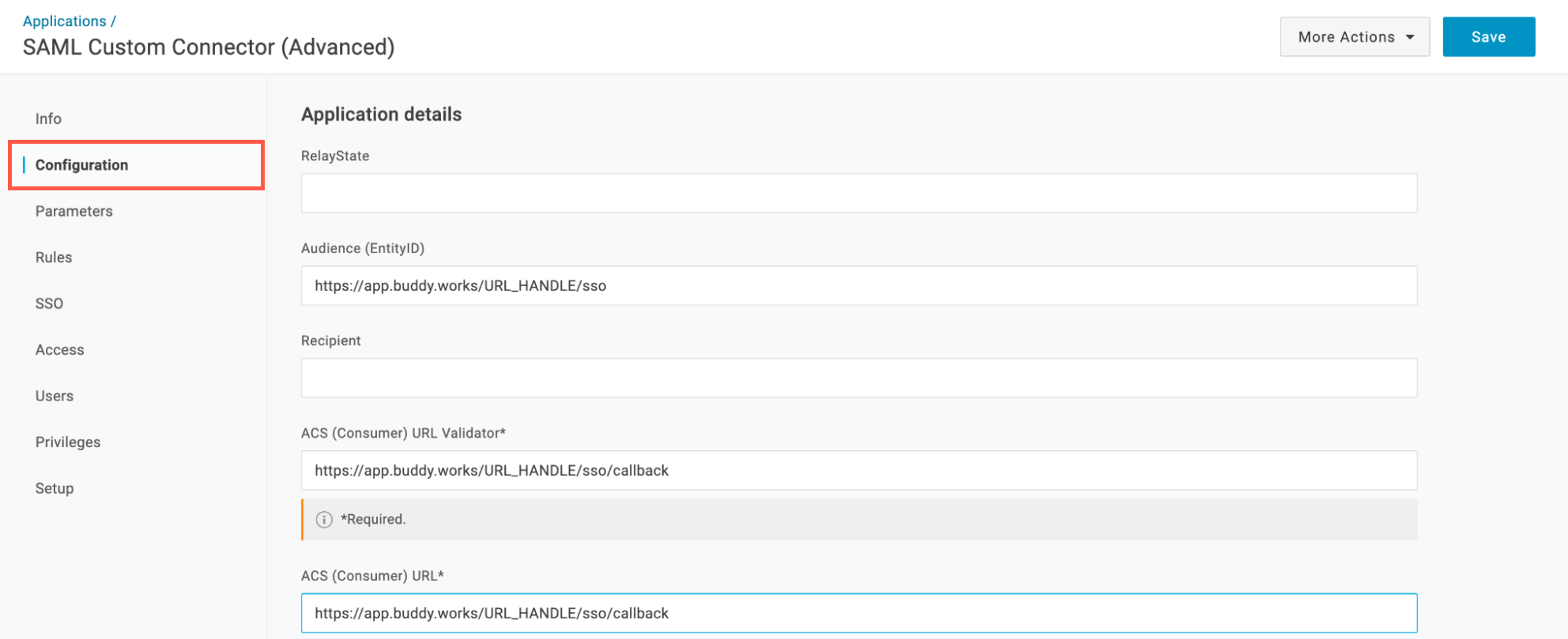
- Save the changes.
- Assign users to the application according to your needs. You can do this by clicking this icon:
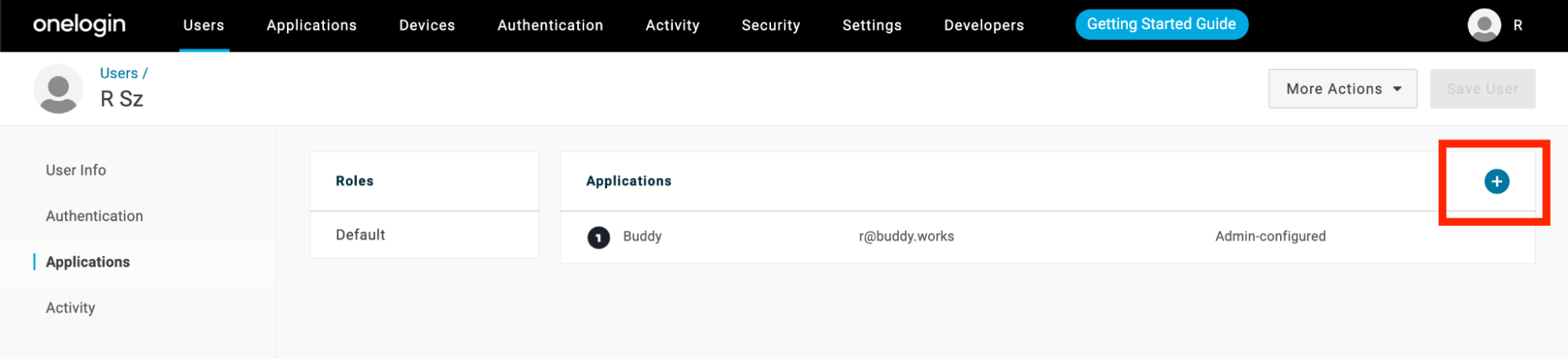
- Open the SSO tab in the Application settings and save the data required for SSO configuration in Buddy for later use: Issuer URL, SAML 2.0 Endpoint (HTTP), and the certificate.
To download the certificate, click the View Details hyperlink.
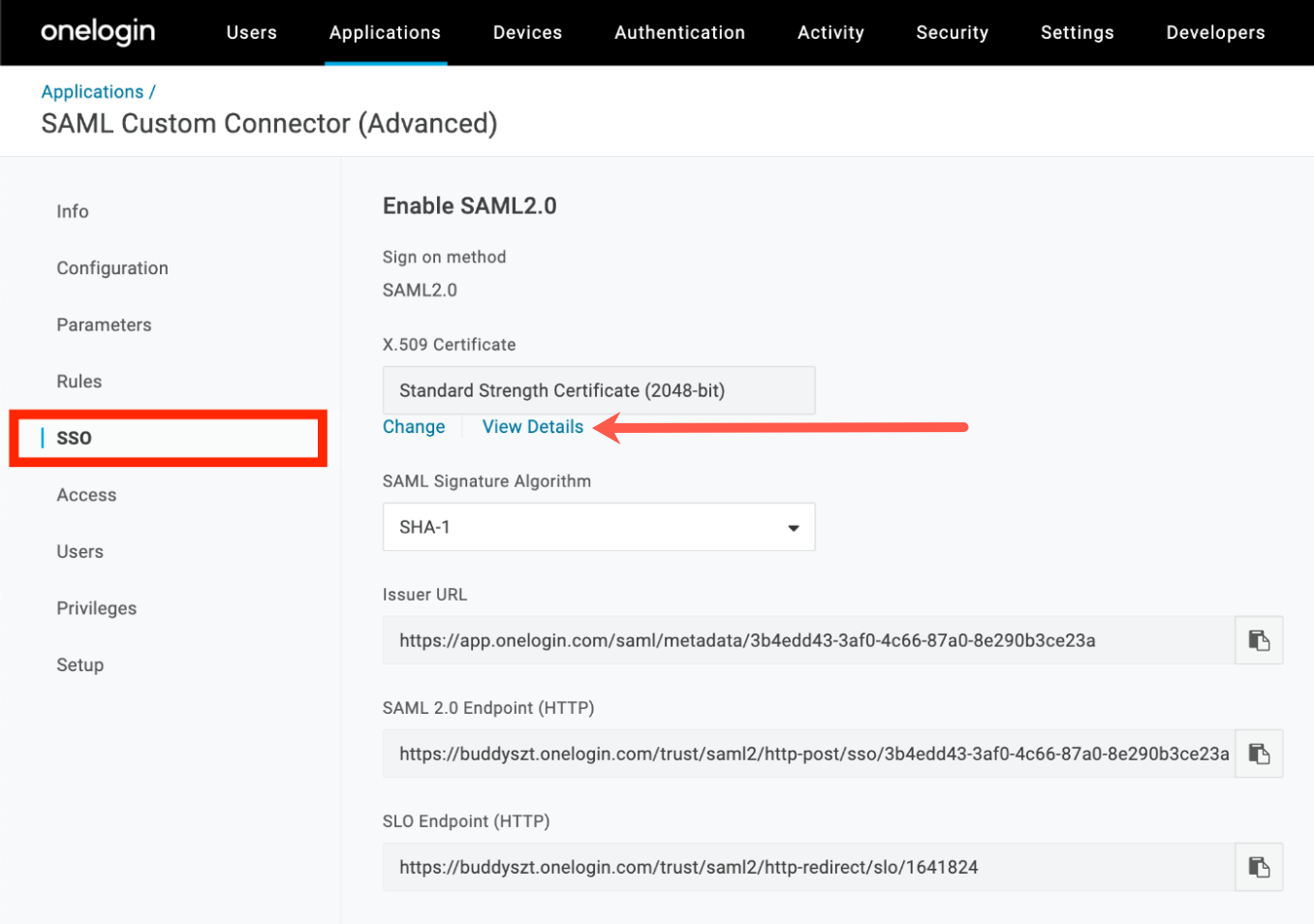
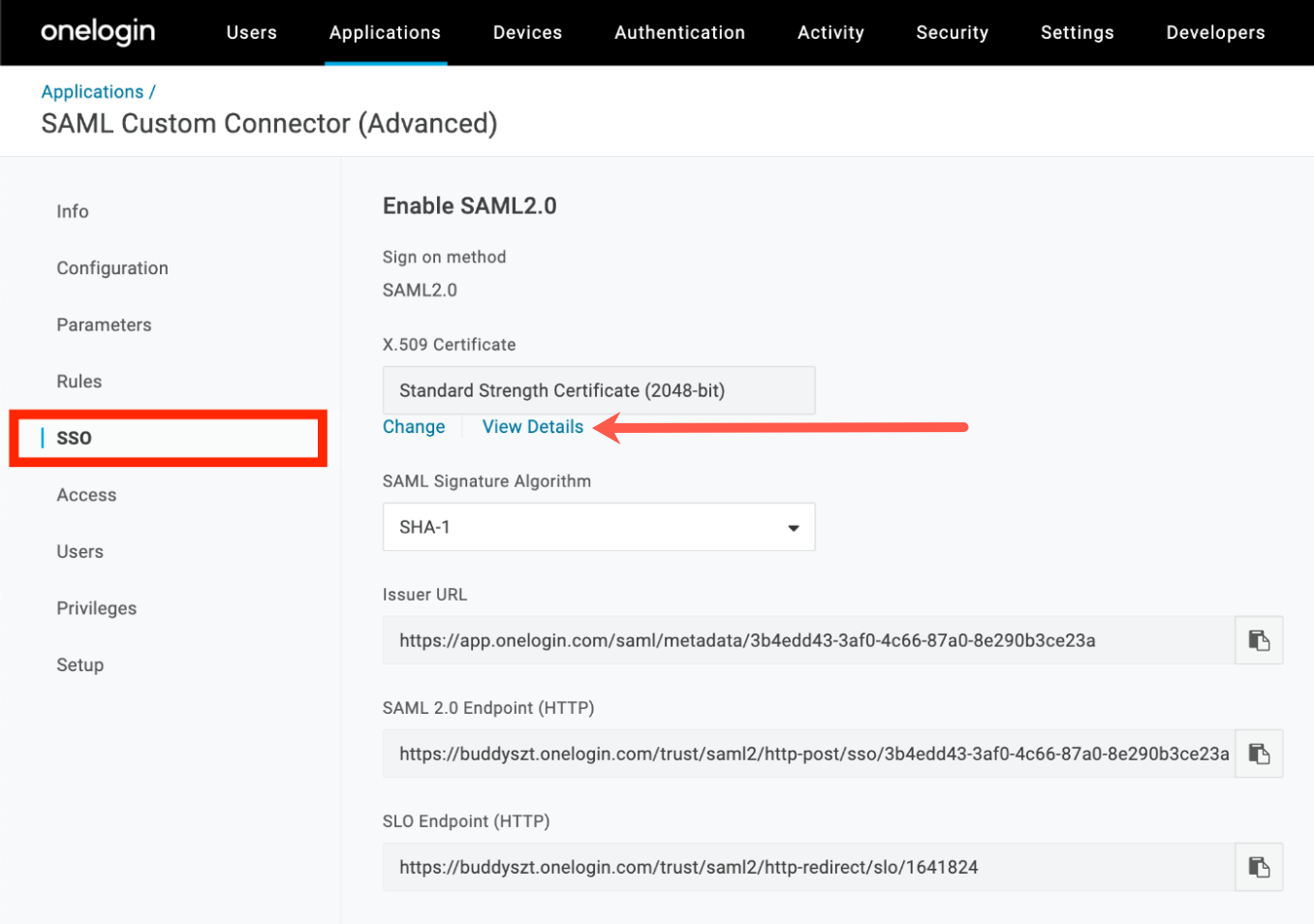
- Set the SAML Signature Algorithm to
SHA-256.
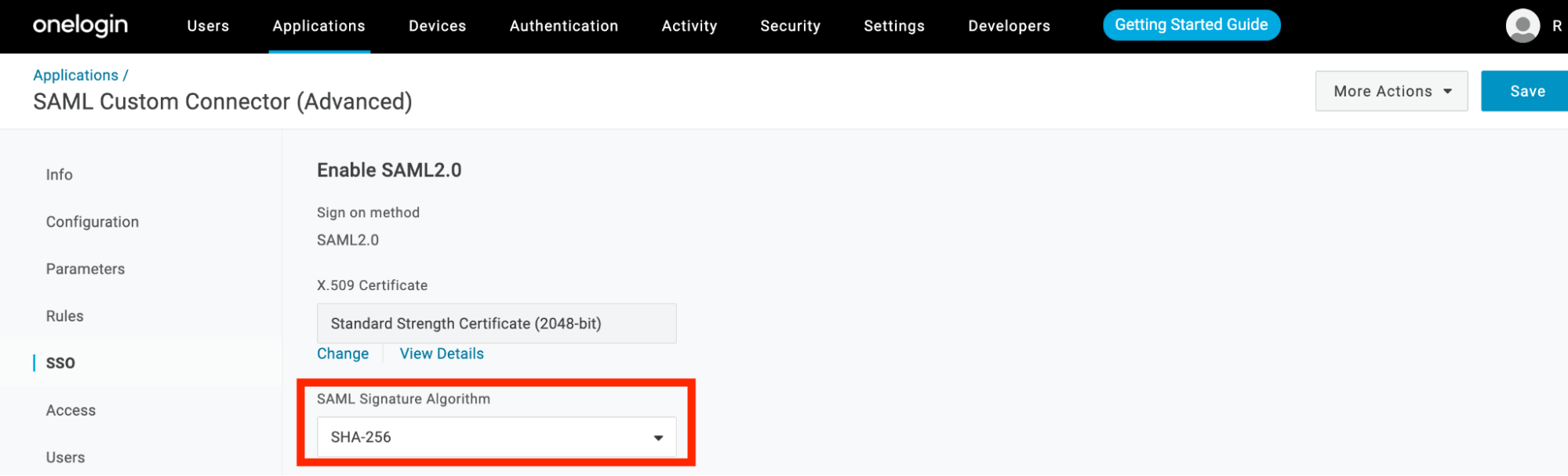
Return to the Buddy SSO settings tab and provide the information you copied from the Google admin panel:
- SAML 2.0 Endpoint (HTTP)
- Issuer URL
- Certificate → upload the OneLogin certificate you downloaded
- Signature / Digest Method → leave at
Most popular
- Click Test configuration and enable SSO on success.
- Sign in to your OneLogin account to save the SSO configuration.
Learn more about SSO implementation and configuration in Buddy:
Last modified on August 31, 2023